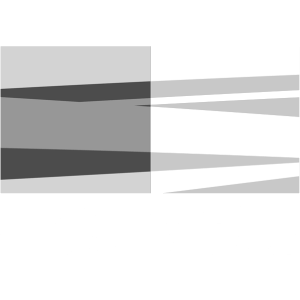Table of Contents
Thanks for wanting to try out our Virtual Field Guide (VFG), and learn about how it works. This page will go over the basic functionality of the guide. Read the page in its entirety or jump to specific sections by clicking the links in the table of contents below.
Video presentation showcasing the different sides to our Virtual Field Guides.
Navigation with map and table
The initial start page of the VFG is a interactive map of Svalbard where the locations of the guides are marked. Move and zoom on the map using mouse and scroll, or the zoom buttons in the bottom right corner of the map. For touch devices, move the map with your finger and use pinching maneuvers to zoom in and out.
In the bottom right corner there is a menu for selecting between different background maps. Click the menu to switch between the maps.
In the bottom left corner, above the “Zoom” buttons, is a button called “Navigation Tables”.
“Navigation Tables” button can be found in all the VFG’s, but there it is not named and only has its icon.
The “Navigation Tables” button will bring up a seperate menu with different tables that one can use to better navigate the guides. There is a sections for “Locations”, “Species” and “To notice”. More information about these tables and how to use them are explained on the different sections.
Inside a VFG - Overview of the user interface (UI)
When opening a VFG we are met with different UI elements in every corner (See image below).
Top left we find meta specific information for this specific spot in the VFG. First we have a relevant location name for where the photograph was taken. Below we get date and time of when the photograph was taken. After that, minimum and maximum temperature for the day of capture. This date is based of the closest weather station. One can click the temperature and be sent to the source of the measurements. Then a external link that will plot the coordinate of the photograph onto Google Maps. The lastly, based on the coordinates, a elevation value (meters above sea level, m.a.s.l.) is generated.
Top right we find a minimap. Here all of the photograph locations are pinned on the map. To the left of the map, are buttons for zooming in and out and a button for centering the map to where you are located. Double click this button to center and zoom in. Below the map, there is a button to go enlarge the map, and a drop down menu to select between different map backgrounds. If map is enlarge, a new options appear that allows for further adjustments of the map size.
Bottom right we find a compass. Click the compass to be automatically moved ito the direction selected. This features is hidden on mobile and tablet devices.
Bottom left we find a icon menu. Gowing from the top and down, we find a small button with a down arrow “V” icon. Clicking this will hide all the UI elements. After that, a button with a book icon for the “Field Handbook”. Then we have a share button, clicking this will generate a URL and open it in a new tab, that links to the spot you are currently viewing. Then we have the button for the “Navigation tables” and lastly a button for the “Navigation map” that we see when we first open the VFG.
The Field Handbook
The Field Handbook can be accessed via the book icon in the bottom right menu. Or, a book icon on the ground on the start panorama of a guide.
It is divided into four sections. The introduction provides a short text that introduces you to the location you’re currently at. Biodiversity gives an overview of the biological diversity in the area, and links out to spots where you can find certain species and learn more about them. Abiotic features gives an overview over all sort of non-living things influencing the area / location you are at. To notice provides links to spots with information boxes/nodes. These boxes can be anything relevant for the locations. Biological, geological, history etc.
One can put the handbook in fullscreen with the option to the right (Only on PC, fullscreen default on mobile devices).